MVNO SIMのテザリングロックをMac/homebrewで解除する
SIMロック解除や、docomo系のMVNOを使う場合、通信はできてもテザリングができないという場合があります。
端末を有線接続し、本体を操作することで、root権限不要でテザリング可能に設定を変更することができます。
(変更の可否は端末によります。今回はXperia Z3 Compactで行いました。)
Windowsの場合はAndroid SDKの設定手順が多く大変ですが、Macの場合brewで環境が簡単に整います。
homebrewが入っていない場合はこちら
以下、実行に必要なコマンド
android update sdk --no-ui --filter 'platform-tools'android adbのインストールadb -vandroid-adbがインストールされたことを確認adb shell接続された端末にコマンドラインからログイン。ユーザ名が端末名になっていることを確認settings put global tether_dun_required 0端末内でテザリングを有効化exitで端末からログアウトし終了
Macでは以上のコマンドで操作が完了します。
その他細かい点については、他に詳しいブログがあるので、そちらをご参照ください。
Android標準で用意されているコマンドの実行ですが、ご利用は自己責任でお願いいたします。
WindowsでCDからflac、mp3にエンコードする(foobar2000)
SONY製品が多いのでMedia Goで普段CDを取り込んでいたが、HDD増強したしホームシアター買いたいしで、flacにしてもいいんじゃないかと思い環境を探した。
foobar2000は開発も続いているし、UIも今はわかりやすいので、今回はこれを使用した。
foobar2000でのエンコードの場合、主に以下の設定が使用できるのが嬉しい。
- ファイル保存の際のディレクトリ構造やファイル名を変数を用いて指定可能
- エンコーダが詳細に設定可能
- プレイリスト表示の高度なfilter、表示設定
導入手順
以下の手順でfoobar2000とflacとlame(mp3)をインストール
foobar2000
https://www.foobar2000.org/から最新版をダウンロードしインストール
最初にUIを聞かれるのでお好きなものを選択
flac
https://xiph.org/flac/download.htmlからdownload項のWindowsにあるリンクからダウンロード
解凍後に含まれるflac(exeファイル)をfoobar2000のディレクトリ(標準であればProgram Files (x86)以下)に配置
lame
http://www.rarewares.org/mp3-lame-bundle.phpからダウンロード。64bit環境の場合はそちらを選択
foobar2000からは参照を指定するため、配置場所は自由。Program Filesに配置するのが無難か
あと、Lame Ain't an Mp3 Encoderって名前がかっこいい
foobar2000設定
エンコードの手順を行う中で都度必要な設定を行う
CDを読み込んだ状態でFile > Open audio CDを選択
CDドライブが認識されるので、選択しDrive settingsを選択
Read offset correctionは右のautoボタンで自動設定
Ripping securityはstandardを推奨。以上を設定したらOKをクリック
RipボタンをクリックしCD詳細画面へ
Information lookupのSourceをfreedbに変更し、Lookupボタンで日本語の情報も取得できる
Verify with AccurateRipにチェックを入れると次回も同じようにCD情報を取得する
Process to the Converter Setup dialogをクリックし、エンコードの設定へ
エンコード設定を行う
右側のOutput formatからflacを選択しbackをクリック
Destinationをクリック。Output pathからSpecify folderに選択を入れればデフォルトの保存先を設定できる
Output style and file name formattingからファイル名を設定する。右の...ボタンをクリックすることで複数種類の中から選択可能
例えば
%album artist%/%album%/%track%. %title%とすれば、アーティスト/アルバム名/01. 曲名となる設定が完了したらbackをクリック
mp3のエンコード設定を作成するため、Output formatをクリック
Add newボタンで新規作成する。EncoderからまずMP3を選択してからCustomを選択すると初期情報が入っているので楽になる
Encode fileに先にダウンロードしたlameファイルを指定する
Extension(拡張子)はmp3と入力
Parameterは最高音質にするのであれば、
-S --noreplaygain -b 320 - %dと入力。固定(CBR)320kbpsとなるBit depthのformatはlossy、Highest BPS mode supportedは24を選択
Displayの項目で表示される名称を入力。MP3(320kbps)/320/CBRとするのが良いだろう
エンコーダを指定してリッピング開始
flacの設定を指定し、convertボタンでエンコードを実行
次回以降はRip now using one of the existing presetsから設定を指定して実行できる
エンコード中のShow output tracks when doneのチェックを外すと、終了時に結果表示がなくなる
-
リッピングしたflacからmp3にエンコードする方が、CDから取り込むよりも早い
取り込んだファイルを開き、右クリック > Convertから、mp3(320)の設定を指定して実行
複数ファイル選択し同時に実行できる
一人暮らしにNexus Playerは要らないっぽい
立てたけど書かれなかったアドベントカレンダーー今年買ったけど使わなくなったガジェット Advent Calendar 2015 15日目の記事です。
Nexus Playerを手に入れた
前々からChromecastを欲しいと思っていたため、NexusPlayerを購入しました。
Androidを搭載していて、Chromecast機能も付随している機器です。 YouTubeやHuluなどであれば単独でアプリが動作します、が、まともなアプリはあまりありません。
とはいえ、主目的はAndroid/iPadからのdアニメだったので、便利だろうと思っていたのですが……
PC接続の有無
Nexus Playerから出力するディスプレイはPCと普段接続しているディスプレイだったため、HDMIが足りなくなるという問題が発生しました。
その上、普段のテレビ番組の録画はPCに内蔵したチューナーで行っているため、PCでテレビを見る方が楽……dアニメもPCでも観れる……
結局、使わなくなりました。
何がいけなかったか
PC接続のない、純粋にテレビとして利用している機器への接続では大いに価値を発揮するものだと感じました。
事実、実家の父親に贈ったChromecastは52型のテレビで活躍しているそうです。
また、YouTubeをどれだけ使うかも重要である気がします。接続さえされていれば、大画面でYouTubeを見る手軽さは他の機種を考えても随一です。
ただ、私のような一人暮らしでPCディスプレイしかない、映像はタブレットでも満足出来る、といった人間にはそもそも不要なデバイスであった……というだけのことでした。
供養
記事にして供養することで、これから買う人が用途を再考するきっかけになったら報われたものです。
ゲーム機も多くなり、HDMIセレクタの必要性を感じてきたので、そこでまた出番が出てくることを期待して、この記事の結びとします。
PC周りには金をかけろ 〜2015年ベストバイガジェット14日目〜
この記事はRealforceで綴られています。
今年のベストバイガジェット Advent Calendar 2015 14日目の記事です。 www.adventar.org
今年は就職したこともあって色々と買いました。エンジニアなのでPC環境にはだいぶつぎ込みました。
Happy Hacking Keyboardをボーナスで買ったり、ASUSの27型WQHDディスプレイMX27AQをローンしたり。
iPhone6も買いましたが、大きすぎて親指の付け根を痛めてiPhone5Sに戻りました。
Xperia Z3 Compactも最高でしたが、これはギリギリ昨年末の購入なので選考外。
色んなものを買いましたが、結局PCの前にいることの方が多い人間としては、
スマートフォンよりもマウスとキーボードの方が重要だと気付きました。
今年のベストバイはMX Master
中でも、今年Logicool M950から置き換えたMX Masterは最高でした。

元々結構高いマウスを使っていたので買い替えに躊躇していた期間も長かったのですが、なぜもっと早く買わなかったのかと思うほど、買い替えて正解でした。
- かっこいい。持ちやすい
- カクカクなデザインになってよりメカニカルに。
オタクの好みっぽい - 右側が若干手を起きやすくなったような気がする
- カクカクなデザインになってよりメカニカルに。
- ホイールの自動切り替えがすばらしい
- 3台まで接続先を登録できる
- ボタンのカスタマイズが豊富
設定画面はこんな感じ。M950よりも明らかに多い。多すぎて使わない機能も多い
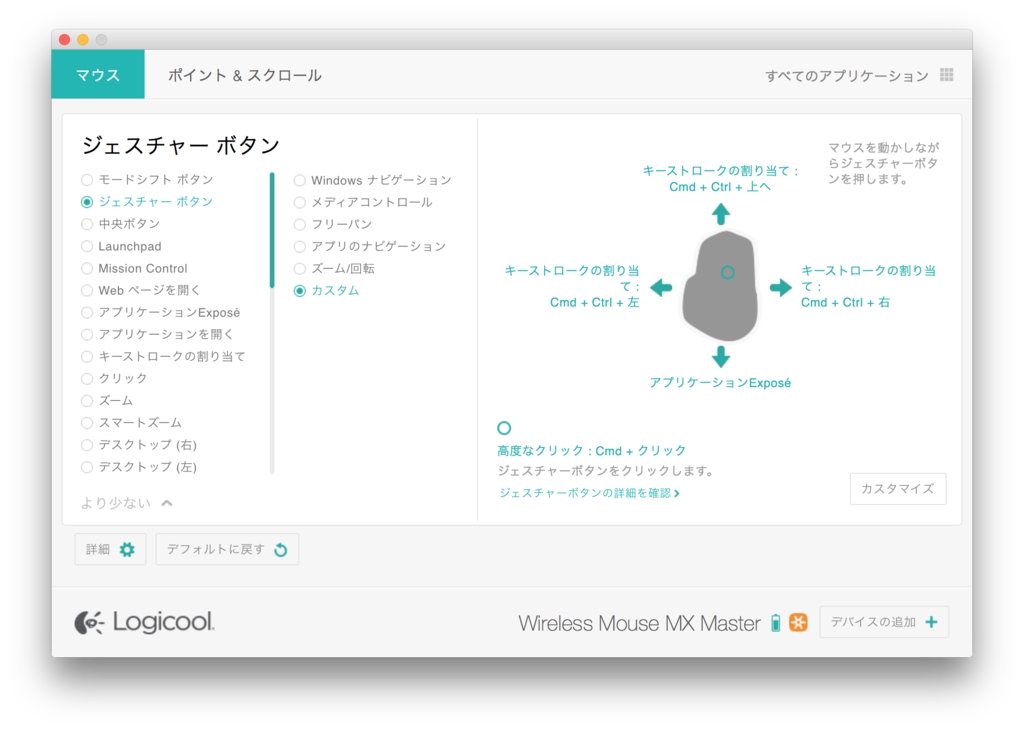
キーボードは増える、が、
良いキーボードは増えます。が、良いマウスが増える機会はあまりありません。
自宅のMacとWindowsは同じマウスを使いたい。できれば仕事も同じマウスを使いたい。
MX Masterはそんな悩みを解決できます。UnifyingもしくはBluetoothでの接続を3台まで記憶することができ、背面のボタン1つで簡単に切り替えることができます。
今まではELECOMの切替機を使っていましたが、切り替え時に固まるため使い勝手は微妙でした。(あとキーボードはそれぞれ毎にあるしマウスだけでいい)
複数マシンの環境を置き換え、一台で完結させられる最高のガジェットとして、MX Masterを2015年ベストバイガジェットとして推薦します。
明日は15日目
kazukiti_28さんの記事になります。乞うご期待!
あと、今年買ったけど使わなくなったガジェット Advent Calendar 2015も僕が書きます。誰か書いて……
iPhone5S(au/mineo)をメイン機として使用してみて
mineoの非公式プロファイルが公開されてから約3ヶ月、概ね安定して使用できている。
実行速度も十分に出ているが、気になった点もあるため記録として執筆。
アドベントカレンダーに書く前に止まってたブログを動かすために書いている
環境
以下雑感
電源が切れると弱い
設定記事でも書いた通り、電源が切れない限りは安定動作であるが、一度切れてしまうと繋がらなくなってしまう。
(たまには通信できているようで、ぽつぽつ通知だけが届いたりはする)
宿泊の旅行や使用が多い日には特に注意が必要であり、気がかりになってしまっていた。おかげでモバイルバッテリを持ち歩くクセが付いたが。
そもそもiPhoneのバッテリ持ちが悪いことに起因する問題である部分は多いように感じるが、知らない土地で地図をみているとあっという間に電池が切れてしまう。
京都旅行の際にあっけなく散ってしまった。
LTEのみなので山間部では不安定
3Gでも接続ができていれば、速度は出なくとも通知を受けることはできる。
3Gすら入らないと通知も入らないため、連絡がつかなくなってしまうのは意外と痛かった。これも京都旅行で民宿に泊まったときの話。
体感できてはいないが、電波を探していることによる電池消耗のリスクが高まる可能性もある。
テザリングは不可能
世の中にテザリングを必要としている人がどれだけいるか正確に把握できていないが、これは意外と不便であった。
複数台所持していてもバッテリーは切れるもので、そのために複数台持っているようなものであるが、そんなときにテザリングできなくなってしまう。
モバイルバッテリの優先度の都合やPCとのUSB接続の都合が絡んでくると、ここがひっかかってくる点になった。
まあ、こちらは準備を怠っていなければ致命的にはならないのだが。
通信容量の家族間シェア・くりこしは◎
iPhoneとiPadの2回線で計6GBを使っているが、容量シェアによって救われている部分が多い。
iPadの方がメディア利用が多いから頻度を踏まえてトントン、とタカをくくっていたが、実際はiPhoneの方が5倍ほど通信していた。
10月の通信料が少なかった分の繰越もあり、かろうじて月末ギリギリまで耐えることができた(あと1日というところで尽きた)。合計で8GBほど使用していた。
価格設定では3GBから5GBで一気に釣りあがってしまってはいるが、使用容量や頻度に差がある家族間・デバイス間で共有して使用する前提ならば十分安いように見える。
総評
iPhone5Sであるが故の制約こそ多かったものの、それ以外では概ね満足である。むしろ本来非対応のものでここまで使えれば御の字である。
通信速度には問題を感じておらず、価格設定もとても安い。音声品質こそ確認できていないが、ほとんど通話しなければ気にならないだろう。
他のMVNOを使用していないため(docomo契約は持っているので必要ないため)全体的にどうであるとは言えないが、mineoは十分に実用に耐えうるものであったと感じた。
その人それぞれの用途にもよるが、通信速度と価格の兼ね合いでは、MVNOも十分な選択肢として人に勧められる品質・認知度になってきているという感想で、総評としたい。
10月末まで!mineoに申し込むとSIMだけでも6ヶ月無料に!
気づけば今月までなので、自分が2回線目を申し込むついでに再掲。
月額料金からdocomo回線の場合は最大9ヶ月間、au回線の場合は最大6ヶ月間コースによらず6ヶ月、利用料金から800円割引になります。
(ご指摘を頂き修正致しました。ご迷惑をおかけし誠に申し訳ございません。)
つまり、1GBのデータ専用プランであれば月額は0円、心もとないからと3GBにしても月額100円です。
先日も書いた通り、auのiOS8のiPhone5Sでも少々不安は残ることながら安定動作させることができました。
(auの端末ばかり余っているのに回線がないからmineo回線を契約するしかなくて厳しい)
様々なレビューがありますが、概ね品質は良いとの評判です。(VoLTE等、一部の対応状況はmineo側ではどうしようもない問題のようなので……)
au版のiPhone、iPadでも満足に使用できているのでおすすめです!
※動作対応状況はくれぐれもご確認ください!
iPhone5S(iOS8)+mineoでauのLTEを安定動作させた話
半年間使用料無料で契約したmineoが届きました。 yutaszk23.hatenadiary.jp
前回の通りiOS8のau版iPhone5Sで検証したところ、最終的に動作するようになったためそちらの報告です。
なお、個体差があるようですので、あくまで自己責任でお願いいたします。当方で責任は負いかねます。
結論
- 手順が少し面倒だが通信は安定する模様
- 電源が切れなければ継続して使用可能
試したこと
普通にプロファイル設定……→しばらくすると切断されるのでNG
以下の記事を参考にプロファイルを入れてみるも、最初のみ4G通信されるがすぐに切断……
ここで切断されずに安定するケースもあるようですが、自分の個体はダメでした。
機内モードオンオフで一旦は復帰するものの、安定して使えるとは言えない状態です。
auSIMを刺してから再度mineoに戻す→安定して動作!
auのSIMを刺すと良いというコメントを見かけたため実験してみることに。
auのSIM(解約済)を刺してから、再度mineoSIMに戻すと安定して動作するようになりました。
2週間ほど使用していますが電源が切れない限り安定して動作しています。
手順
- auSIMを刺す(解約済SIM可、おそらく音声のみ)
- mineo用APN構成プロファイルをインストール
- SIMが認識されたあと、mineoSIMに刺しかえる(この際、電源を切らない)
- mineoSIMが認識され、4G通信が可能になる。この後、切断されずに通信が安定する。
- 電源オフになった場合、再度上記の手順で再び安定 (電源オフにしない限りこの手順は一度でOK)
最後に
キャンペーンは10月末までです。iPhone以外でも使用できますので、以前の機種で使いたいという方はこの機会に。
違約金はないため、MVNOを試してみるにはちょうどいいかもしれません。
次回はiOS9で動作確認したいところですが、まだiOS9の様子見をしているところ。